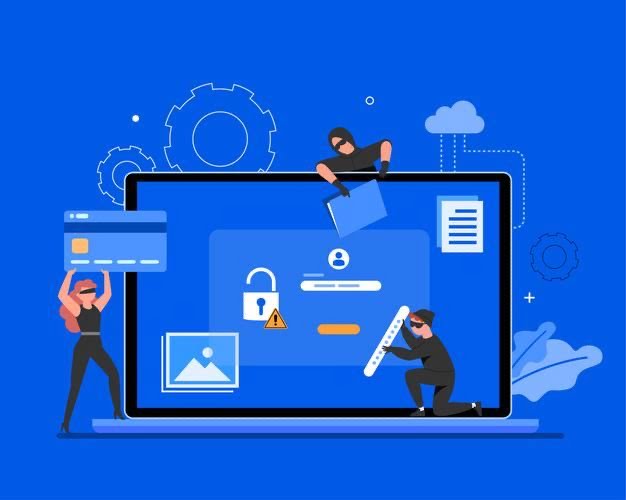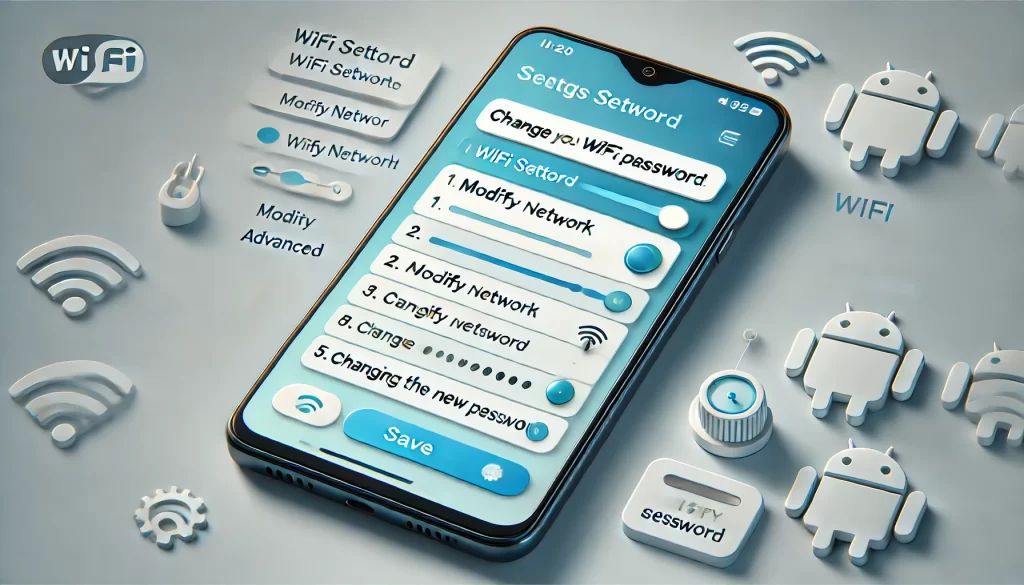
Mengganti sandi WiFi merupakan langkah penting untuk menjaga keamanan jaringan internet Anda. Seringkali, pengguna melupakan pentingnya mengganti sandi WiFi secara berkala, padahal hal ini sangat penting untuk mencegah akses tidak sah ke jaringan Anda. Dalam artikel ini, kami akan membahas secara rinci cara mengganti sandi WiFi lewat HP dengan mudah, praktis, dan aman.
Mengapa Penting Mengganti Sandi WiFi?
Mengganti sandi WiFi bukan hanya tentang keamanan, tetapi juga tentang efisiensi jaringan. Sandi yang terlalu lama atau sering dibagikan dapat menyebabkan jaringan menjadi lebih lambat karena terlalu banyak perangkat yang terhubung. Selain itu, risiko keamanan semakin tinggi ketika banyak orang mengetahui sandi WiFi Anda, terutama jika sandi tersebut mudah ditebak.
Sandi WiFi yang lemah bisa dengan mudah diretas oleh orang yang memiliki niat buruk, baik untuk mencuri informasi pribadi Anda atau menggunakan jaringan Anda untuk aktivitas ilegal. Oleh karena itu, mengganti sandi WiFi secara rutin adalah langkah yang bijak untuk menjaga integritas jaringan Anda.
Langkah-Langkah Mengganti Sandi WiFi lewat HP
Berikut adalah langkah-langkah yang dapat diikuti untuk cara mengganti sandi WiFi lewat HP dengan mudah:
1. Buka Aplikasi Pengaturan Router
Sebagian besar router modern memiliki aplikasi mobile yang dapat diunduh dan diinstal pada perangkat HP Android atau iPhone. Aplikasi ini memungkinkan Anda untuk mengatur berbagai konfigurasi jaringan, termasuk mengganti sandi WiFi. Jika Anda belum memiliki aplikasi tersebut, cari tahu merek router yang Anda gunakan dan unduh aplikasi resminya dari Google Play Store atau App Store.
Setelah aplikasi terpasang, buka aplikasi tersebut dan masuk dengan menggunakan username dan password yang biasanya tercantum pada label router atau telah diberikan oleh penyedia layanan internet Anda.
2. Masuk ke Menu Pengaturan Jaringan WiFi
Setelah Anda berhasil masuk, cari menu yang mengatur pengaturan jaringan WiFi. Pada beberapa aplikasi, menu ini mungkin disebut “Wireless Settings” atau “WiFi Settings”. Di sini Anda dapat melihat berbagai pengaturan jaringan WiFi Anda, seperti nama jaringan (SSID), mode keamanan, dan tentu saja, sandi WiFi.
3. Ganti Sandi WiFi
Cari kolom yang menunjukkan sandi WiFi Anda saat ini. Biasanya, kolom ini dilabeli sebagai “WiFi Password” atau “Security Key”. Hapus sandi lama dan masukkan sandi baru yang lebih kuat dan aman.
Tips untuk membuat sandi WiFi yang kuat:
- Gunakan kombinasi huruf besar dan kecil.
- Tambahkan angka dan simbol.
- Hindari menggunakan informasi pribadi seperti nama atau tanggal lahir.
- Usahakan sandi minimal 12 karakter.
4. Simpan Perubahan
Setelah mengganti sandi WiFi, jangan lupa untuk menyimpan perubahan yang telah Anda buat. Biasanya, ada tombol “Save” atau “Apply” di bagian bawah halaman pengaturan. Setelah menyimpan, router mungkin akan restart secara otomatis untuk menerapkan perubahan.
Menggunakan Browser di HP untuk Mengganti Sandi WiFi
Selain menggunakan aplikasi resmi, Anda juga dapat mengganti sandi WiFi dengan menggunakan browser di HP. Metode ini bisa dilakukan pada semua merek router dan tidak memerlukan aplikasi tambahan. Berikut adalah cara mengganti sandi WiFi lewat HP menggunakan browser:
1. Koneksikan HP ke Jaringan WiFi Router
Pastikan HP Anda terhubung ke jaringan WiFi yang ingin Anda ganti sandinya. Jika tidak terhubung, Anda tidak akan bisa mengakses halaman pengaturan router.
2. Buka Browser dan Akses Halaman Admin Router
Buka browser di HP Anda dan ketikkan alamat IP router pada kolom URL. Alamat IP router biasanya berupa angka seperti “192.168.1.1” atau “192.168.0.1”. Anda dapat menemukan alamat IP ini pada stiker di bagian bawah router atau pada buku panduan router.
Setelah memasukkan alamat IP, Anda akan diarahkan ke halaman login router. Masukkan username dan password admin. Jika Anda belum pernah mengubahnya, gunakan username dan password default yang biasanya tercantum pada label router.
3. Masuk ke Menu Pengaturan WiFi
Setelah berhasil login, cari menu pengaturan WiFi atau “Wireless Settings”. Menu ini biasanya berisi opsi untuk mengubah nama jaringan (SSID) dan sandi WiFi. Pilih opsi untuk mengganti sandi WiFi.
4. Ganti Sandi WiFi
Hapus sandi lama dan masukkan sandi baru sesuai dengan kriteria sandi yang kuat dan aman. Sandi baru ini harus cukup kompleks agar tidak mudah ditebak oleh orang lain.
5. Simpan Perubahan
Setelah mengganti sandi, simpan perubahan dan restart router jika diperlukan. Setelah restart, Anda perlu menghubungkan kembali semua perangkat yang sebelumnya terhubung ke jaringan WiFi menggunakan sandi yang baru.
Mengatasi Masalah yang Mungkin Terjadi
Meskipun proses cara mengganti sandi WiFi lewat HP relatif mudah, ada beberapa masalah yang mungkin muncul selama proses ini. Berikut adalah beberapa masalah umum dan cara mengatasinya:
1. Tidak Bisa Akses Halaman Admin Router
Jika Anda tidak bisa mengakses halaman admin router melalui browser, pastikan bahwa HP Anda sudah benar-benar terhubung ke jaringan WiFi router tersebut. Jika masih tidak bisa, coba lakukan restart pada router dan ulangi proses dari awal.
2. Lupa Username atau Password Admin
Banyak pengguna yang sering kali lupa username atau password admin router mereka. Jika ini terjadi, coba gunakan username dan password default yang biasanya tercetak pada label router. Jika tetap tidak bisa, Anda mungkin perlu melakukan reset pabrik pada router.
3. Perangkat Tidak Bisa Terhubung Setelah Mengganti Sandi
Jika perangkat Anda tidak bisa terhubung ke WiFi setelah mengganti sandi, pastikan Anda memasukkan sandi yang benar. Anda juga bisa coba restart perangkat dan router untuk memperbarui koneksi.
Pentingnya Mengamankan Jaringan WiFi
Mengganti sandi WiFi secara rutin adalah salah satu cara termudah dan paling efektif untuk menjaga keamanan jaringan Anda. Selain itu, pastikan Anda menggunakan mode enkripsi yang aman seperti WPA2 atau WPA3 untuk memberikan lapisan perlindungan tambahan pada jaringan Anda.
Sandi WiFi yang kuat tidak hanya melindungi data pribadi Anda, tetapi juga mencegah pihak-pihak yang tidak berwenang menggunakan jaringan Anda tanpa izin. Ini penting terutama di era digital seperti sekarang, di mana banyak informasi sensitif seperti transaksi perbankan dan data pribadi berpotensi dicuri melalui jaringan yang tidak aman.
Tips Mengelola Jaringan WiFi dengan Aman
Selain mengganti sandi WiFi secara rutin, ada beberapa langkah tambahan yang bisa Anda lakukan untuk meningkatkan keamanan jaringan WiFi di rumah atau kantor Anda:
1. Nonaktifkan Fitur WPS
Fitur WPS (Wi-Fi Protected Setup) memudahkan perangkat untuk terhubung ke jaringan WiFi dengan hanya menekan sebuah tombol. Meskipun praktis, fitur ini bisa menjadi celah keamanan, terutama jika ada pihak yang mengetahui PIN WPS Anda. Sebaiknya matikan fitur ini pada pengaturan router.
2. Aktifkan Firewall
Firewall pada router berfungsi untuk memblokir akses tidak sah ke jaringan WiFi Anda. Pastikan firewall router Anda diaktifkan untuk memberikan lapisan keamanan tambahan.
3. Batasi Jumlah Perangkat yang Terhubung
Beberapa router memungkinkan Anda untuk membatasi jumlah perangkat yang dapat terhubung ke jaringan WiFi. Dengan membatasi jumlah perangkat, Anda dapat mencegah orang lain menggunakan WiFi Anda tanpa izin.
4. Monitor Perangkat yang Terhubung
Periksa secara berkala perangkat apa saja yang terhubung ke jaringan WiFi Anda. Jika Anda melihat perangkat yang tidak dikenali, segera putuskan koneksinya dan pertimbangkan untuk mengganti sandi WiFi.
5. Update Firmware Router
Produsen router sering kali merilis pembaruan firmware yang berisi perbaikan keamanan dan peningkatan kinerja. Pastikan Anda mengupdate firmware router secara berkala untuk menjaga keamanan jaringan Anda.
Kesimpulan
Mengganti sandi WiFi secara rutin adalah langkah yang sangat penting untuk menjaga keamanan dan performa jaringan internet Anda. Dengan mengikuti panduan cara mengganti sandi WiFi lewat HP, Anda dapat dengan mudah mengelola sandi WiFi kapan saja dan di mana saja. Pastikan Anda selalu menggunakan sandi yang kuat dan memperbaruinya secara berkala agar jaringan Anda tetap aman dari ancaman luar.
Tetap jaga privasi dan keamanan data Anda dengan menerapkan praktik terbaik dalam pengelolaan jaringan WiFi.